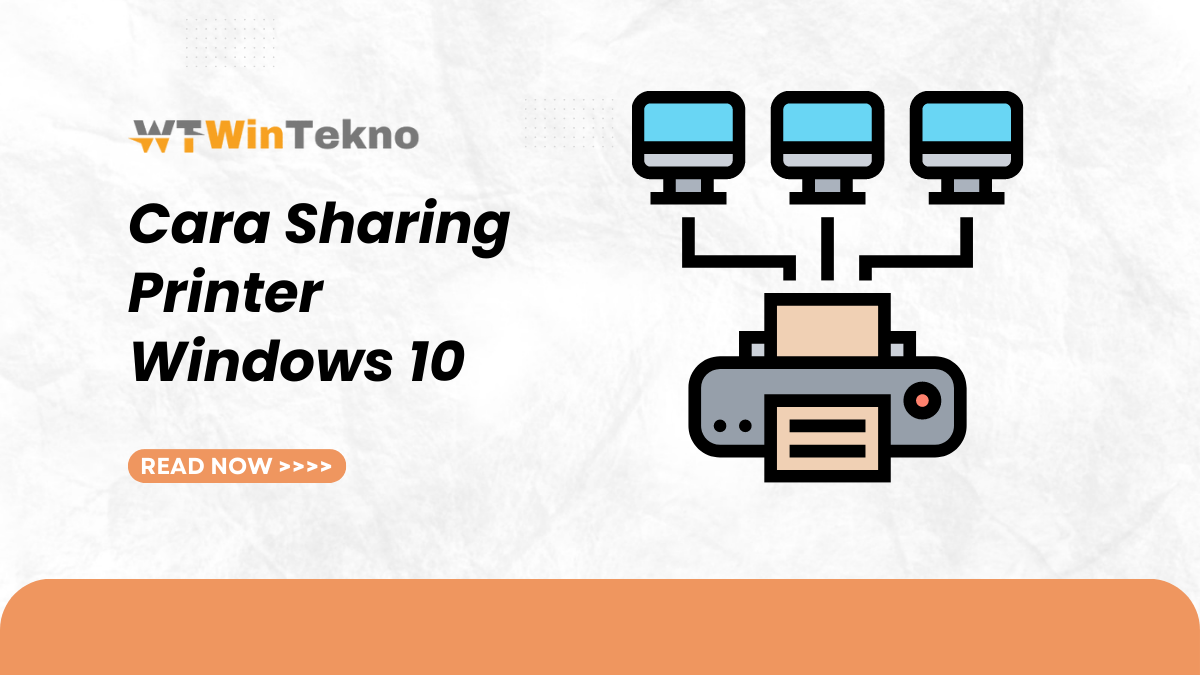Cara Sharing Printer Windows 10 – Apakah Anda sedang mencari cara untuk berbagi printer di Windows 10? Jika ya, Anda berada di tempat yang tepat! Dalam artikel ini, kami akan membahas secara mendetail tentang cara sharing printer windows 10. Printer adalah perangkat yang penting untuk mencetak dokumen dan foto, dan dengan berbagi printer di Windows 10, Anda dapat menghemat waktu dan sumber daya dengan mencetak dari beberapa komputer yang terhubung ke jaringan. Mari kita jelajahi langkah-langkah yang diperlukan untuk berbagi printer di Windows 10.
Contents
Pengenalan
Pada zaman yang serba digital ini, printer masih menjadi perangkat yang tidak bisa diabaikan di berbagai lingkungan, baik itu di kantor, di rumah, atau di institusi pendidikan. Namun, terkadang kita perlu mencetak dari komputer yang berbeda, dan itulah mengapa berbagi printer di Windows 10 sangat penting. Dengan berbagi printer, Anda dapat mengakses printer dari berbagai komputer yang terhubung ke jaringan yang sama, sehingga mencetak dokumen dan foto menjadi lebih mudah dan efisien.
Langkah 1: Persiapan Awal
Sebelum kita mulai berbagi printer di Windows 10, ada beberapa persiapan awal yang perlu dilakukan. Pastikan Anda telah memeriksa hal-hal berikut sebelum melanjutkan ke langkah berikutnya:
- Pastikan Printer Terhubung: Pastikan printer Anda terhubung dengan komputer melalui kabel USB atau melalui jaringan WiFi. Pastikan printer dalam kondisi siap digunakan dan tidak mengalami masalah teknis.
- Pastikan Koneksi Jaringan: Pastikan komputer yang akan digunakan untuk berbagi printer dan komputer lain yang akan terhubung ke printer berada dalam jaringan yang sama. Pastikan juga bahwa koneksi jaringan berfungsi dengan baik.
- Pastikan Akses Admin: Pastikan Anda memiliki akses admin ke komputer yang akan digunakan untuk berbagi printer. Akses admin diperlukan untuk mengatur pengaturan dan izin yang diperlukan untuk berbagi printer.
Langkah 2: Mengaktifkan Fitur Sharing Printer di Windows 10
Setelah persiapan awal selesai, langkah selanjutnya adalah mengaktifkan fitur sharing printer di Windows 10. Berikut adalah langkah-langkahnya:
- Buka Settings: Buka menu Start di Windows 10 dan klik ikon “Settings” (ikon roda gigi) di sudut kiri bawah.
- Pilih Devices: Di jendela Settings, klik opsi “Devices”.
- Pilih Printers & Scanners: Di halaman Devices, pilih opsi “Printers & Scanners” di panel sebelah kiri.
- Aktifkan Sharing Printer: Pada halaman Printers & Scanners, aktifkan opsi “Let Windows manage my default printer” jika belum aktif. Kemudian, aktifkan opsi “Share this printer” di bawah nama printer yang ingin Anda bagikan.
- Atur Nama Share: Setelah mengaktifkan opsi “Share this printer”, Anda dapat mengatur nama share untuk printer Anda. Nama share ini akan digunakan oleh komputer lain untuk mencari dan terhubung ke printer yang dibagikan.
- Simpan Pengaturan: Setelah mengatur nama share, klik tombol “Save” untuk menyimpan pengaturan sharing printer.
Langkah 3: Menghubungkan Komputer Lain ke Printer yang Dibagikan
Setelah Anda mengaktifkan fitur sharing printer di Windows 10, langkah selanjutnya adalah menghubungkan komputer lain ke printer yang dibagikan. Berikut adalah langkah-langkahnya:
- Buka Settings: Buka menu Start di komputer lain yang ingin terhubung ke printer yang dibagikan dan klik ikon “Settings”.
- Pilih Devices: Di jendela Settings, klik opsi “Devices”.
- Pilih Printers & Scanners: Di halaman Devices, pilih opsi “Printers & Scanners” di panel sebelah kiri.
- Tambahkan Printer: Pada halaman Printers & Scanners, klik tombol “Add a printer or scanner”.
- Temukan Printer: Windows 10 akan mencari printer yang tersedia dalam jaringan. Setelah proses pencarian selesai, pilih nama printer yang sesuai dari daftar hasil pencarian.
- Instal Driver (Jika Diperlukan): Jika diperlukan, Windows 10 akan menginstal driver printer yang diperlukan secara otomatis. Pastikan komputer terhubung ke internet selama proses instalasi.
- Selesai: Setelah driver terinstal, komputer lain akan terhubung ke printer yang dibagikan. Cobalah mencetak dokumen percobaan untuk memastikan bahwa printer terhubung dengan benar.
FAQ
1. Apakah semua jenis printer dapat dibagikan di Windows 10? Ya, Windows 10 mendukung berbagi printer untuk berbagai jenis printer, termasuk printer USB dan printer jaringan.
2. Bagaimana cara mencari printer yang dibagikan di jaringan? Untuk mencari printer yang dibagikan di jaringan, Anda dapat membuka menu “Printers & Scanners” di Settings dan klik tombol “Add a printer or scanner”. Windows 10 akan mencari printer yang tersedia dalam jaringan.
3. Apakah saya perlu menginstal driver printer di komputer lain yang terhubung ke printer yang dibagikan? Ya, jika komputer lain belum memiliki driver printer yang diperlukan, Windows 10 akan menginstal driver tersebut secara otomatis saat Anda menghubungkan komputer tersebut ke printer yang dibagikan.
4. Apakah saya dapat berbagi printer dengan komputer yang menggunakan versi Windows yang berbeda? Ya, Anda dapat berbagi printer di antara komputer yang menggunakan versi Windows yang berbeda, asalkan fitur sharing printer didukung oleh versi Windows tersebut.
5. Apakah saya dapat mengatur izin akses untuk printer yang dibagikan? Ya, Anda dapat mengatur izin akses untuk printer yang dibagikan di Windows 10. Anda dapat membatasi akses hanya kepada pengguna tertentu atau mengatur izin akses lainnya sesuai kebutuhan Anda.
6. Bagaimana cara menghentikan berbagi printer di Windows 10? Jika Anda ingin menghentikan berbagi printer di Windows 10, buka halaman Printers & Scanners di Settings, lalu nonaktifkan opsi “Share this printer” untuk printer yang ingin Anda berhenti bagikan.
Kesimpulan
Menggunakan fitur sharing printer di Windows 10 dapat mempermudah dan menghemat waktu dalam mencetak dokumen dan foto dari komputer yang terhubung ke jaringan yang sama. Dalam artikel ini, kami telah membahas langkah-langkah lengkap untuk berbagi printer di Windows 10. Mulai dari mengaktifkan fitur sharing printer, mengatur nama share, hingga menghubungkan komputer lain ke printer yang dibagikan, semuanya telah dijelaskan dengan detail.
Jangan ragu untuk mencoba cara sharing printer windows 10 yang telah kami jelaskan di artikel ini. Dengan mengikuti langkah-langkah tersebut, Anda akan dapat mencetak dokumen dan foto dengan mudah dari komputer mana pun yang terhubung ke jaringan yang sama. Semoga artikel ini bermanfaat bagi Anda dan membantu memecahkan masalah Anda dalam berbagi printer di Windows 10.