Contents
Memeriksa Koneksi WiFi
1. Mengaktifkan Koneksi WiFi
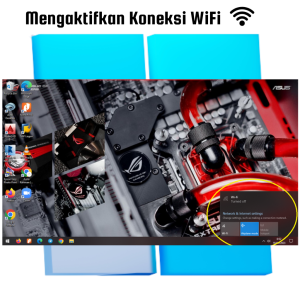
Mengaktifkan koneksi WiFi pada laptop Windows 10 adalah langkah pertama yang harus dilakukan untuk memperbaiki masalah koneksi WiFi. Berikut ini adalah poin penting dan detail tentang cara mengaktifkan koneksi WiFi pada laptop Windows 10:
- Klik pada ikon jaringan di kanan bawah layar desktop, biasanya berupa gambar segitiga atau titik-titik yang terhubung.
- Pilih opsi “WiFi” pada jendela jaringan yang muncul.
- Pastikan tombol WiFi dalam keadaan “on”. Jika dalam keadaan “off”, klik tombol tersebut untuk mengaktifkannya.
- Setelah mengaktifkan WiFi, laptop akan mencari jaringan WiFi yang tersedia.
- Pilih jaringan WiFi yang ingin dihubungkan. Jika jaringan tersebut dilindungi dengan kata sandi, masukkan kata sandi yang sesuai.
- Tunggu beberapa saat sampai laptop terhubung ke jaringan WiFi yang dipilih.
- Setelah terhubung, periksa apakah koneksi WiFi sudah berfungsi dengan baik.
2. Menyambungkan Laptop ke Jaringan WiFi
Menyambungkan laptop ke jaringan WiFi merupakan langkah penting dalam memperbaiki masalah koneksi WiFi pada laptop Windows 10. Berikut ini adalah poin penting dan detail tentang cara menyambungkan laptop ke jaringan WiFi:
- Pastikan laptop terhubung ke jaringan WiFi yang ada di sekitar. Klik pada ikon jaringan di kanan bawah layar desktop, kemudian pilih opsi “WiFi” pada jendela jaringan yang muncul. Laptop akan mencari jaringan WiFi yang tersedia.
- Pilih jaringan WiFi yang ingin dihubungkan. Jika jaringan tersebut dilindungi dengan kata sandi, masukkan kata sandi yang sesuai.
- Tunggu beberapa saat sampai laptop terhubung ke jaringan WiFi yang dipilih. Jika berhasil terhubung, status jaringan akan muncul dengan tanda “Connected” di samping nama jaringan.
- Jika laptop tidak dapat terhubung ke jaringan WiFi, pastikan jarak laptop tidak terlalu jauh dari router. Jika jarak terlalu jauh, sinyal WiFi akan melemah dan menyebabkan koneksi terputus-putus atau lambat.
- Pastikan juga bahwa jaringan WiFi yang dipilih tidak sedang mengalami gangguan. Coba untuk mencoba kembali beberapa saat kemudian.
3. Memeriksa Sinyal WiFI
Memeriksa sinyal WiFi adalah langkah penting dalam memperbaiki masalah koneksi WiFi pada laptop Windows 10. Berikut ini adalah poin penting dan detail tentang cara memeriksa sinyal WiFi:
- Pastikan laptop terhubung ke jaringan WiFi yang ada di sekitar. Klik pada ikon jaringan di kanan bawah layar desktop, kemudian pilih opsi “WiFi” pada jendela jaringan yang muncul. Laptop akan mencari jaringan WiFi yang tersedia.
- Periksa sinyal WiFi yang ditampilkan. Sinyal WiFi akan ditampilkan dalam bentuk garis-garis atau ikon yang menunjukkan kekuatan sinyal. Jika sinyal kuat, garis-garis atau ikon akan terlihat penuh. Namun, jika sinyal lemah, garis-garis atau ikon akan terlihat tidak penuh.
- Pastikan bahwa sinyal WiFi yang ditampilkan mencapai setidaknya tiga garis atau ikon penuh. Jika sinyal terlalu lemah, hal ini dapat menyebabkan koneksi terputus-putus atau lambat.
- Jika sinyal WiFi masih lemah, coba pindahkan laptop ke tempat yang lebih dekat dengan router. Atau, periksa apakah ada hambatan seperti dinding atau benda besar yang menghalangi sinyal WiFi.
4. Mengganti Nama dan Kata Sandi WiFi
Mengganti nama dan kata sandi WiFi adalah langkah penting dalam menjaga keamanan jaringan WiFi di rumah atau di kantor. Berikut ini adalah poin penting dan detail tentang cara mengganti nama dan kata sandi WiFi:
- Buka aplikasi pengelola router. Aplikasi ini biasanya bisa diakses melalui browser seperti Google Chrome atau Firefox. Ketik alamat IP router pada kolom URL, kemudian masukkan nama pengguna dan kata sandi untuk masuk.
- Setelah berhasil masuk, cari opsi “Wireless” atau “WiFi” pada menu pengaturan router. Pilih opsi tersebut untuk mengakses pengaturan jaringan WiFi.
- Untuk mengganti nama WiFi, cari opsi “SSID” atau “Nama WiFi” pada halaman pengaturan jaringan. Masukkan nama baru yang ingin digunakan, lalu simpan perubahan.
- Untuk mengganti kata sandi WiFi, cari opsi “Password” atau “Key” pada halaman pengaturan jaringan. Masukkan kata sandi baru yang kuat dan mudah diingat, lalu simpan perubahan.
- Pastikan untuk menyimpan pengaturan baru dengan menekan tombol “Apply” atau “Save” pada halaman pengaturan jaringan. Setelah itu, semua perangkat yang terhubung ke jaringan WiFi perlu dihubungkan kembali dengan nama dan kata sandi baru.
Memeriksa Driver WiFi
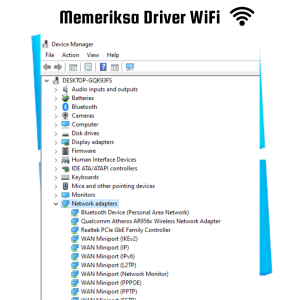
Memeriksa driver WiFi pada laptop merupakan langkah penting untuk memastikan bahwa perangkat terhubung ke internet dengan optimal. Berikut adalah poin penting dan detail tentang cara memeriksa, menginstal, dan menghapus driver WiFi:
- Mengecek Driver WiFi
- Klik tombol Start pada taskbar dan cari “Device Manager” pada kolom pencarian.
- Setelah Device Manager terbuka, cari “Network Adapters” dan klik untuk memperluas opsi tersebut.
- Cari nama kartu jaringan WiFi yang terpasang dan klik kanan untuk memilih opsi “Properties”.
- Pada tab “Driver”, periksa apakah driver yang terpasang adalah driver yang sesuai dengan perangkat keras.
- Pastikan bahwa driver yang terpasang memiliki versi yang terbaru.
- Menginstal Driver WiFi Terbaru
- Buka situs web produsen laptop atau kartu jaringan WiFi dan cari driver terbaru untuk perangkat keras Anda.
- Download dan instal driver terbaru untuk perangkat keras Anda.
- Setelah proses instalasi selesai, restart laptop untuk mengaktifkan driver yang baru diinstal.
- Menghapus dan Menginstal Ulang Driver WiFi
- Kembali ke Device Manager dan cari nama kartu jaringan WiFi.
- Klik kanan pada kartu jaringan WiFi dan pilih “Uninstall device”.
- Setelah proses penghapusan selesai, restart laptop.
- Setelah restart, sistem operasi akan secara otomatis mendeteksi dan menginstal ulang driver WiFi yang baru.
Poin penting dalam memeriksa driver WiFi adalah memastikan bahwa driver yang terpasang adalah yang sesuai dengan perangkat keras, serta memastikan bahwa driver tersebut merupakan versi terbaru. Jika diperlukan, driver yang sudah usang harus diperbarui atau diinstal ulang untuk memastikan kinerja WiFi yang optimal.
Detail dalam memeriksa driver WiFi termasuk membuka Device Manager, memperluas opsi “Network Adapters”, memilih kartu jaringan WiFi, dan memeriksa tab “Driver”.
Jika diperlukan, driver harus diunduh dan diinstal secara manual dari situs web produsen perangkat keras. Jika driver sudah usang atau rusak, maka harus dihapus terlebih dahulu sebelum diinstal ulang.
Memeriksa Perangkat Keras Laptop
Mengalami masalah dengan perangkat keras laptop dapat sangat menjengkelkan, terutama jika koneksi internet terganggu. Berikut ini adalah beberapa cara untuk memeriksa dan memperbaiki perangkat keras laptop agar tetap optimal:
Menghidupkan Kembali Tombol WiFi
Ketika tombol WiFi pada laptop tidak berfungsi, kamu bisa mencoba menghidupkan kembali tombol tersebut. Cari tombol WiFi pada laptop dan pastikan sudah dalam keadaan “on” atau “hidup”.
Jika tombol WiFi tidak berfungsi, coba aktifkan tombol melalui pengaturan laptop. Pada laptop dengan sistem operasi Windows 10, kamu bisa melakukan hal ini melalui “Settings” dan “Network & Internet”. Pastikan WiFi dalam posisi “on” atau “hidup”.
Memperbaiki Jaringan WiFi yang Tidak Terdeteksi
Jika laptop tidak dapat mendeteksi jaringan WiFi, kamu bisa mencoba memperbaiki masalah ini dengan menghidupkan ulang modem atau router WiFi.
Matikan perangkat tersebut dan biarkan selama beberapa detik sebelum menyalakannya kembali. Pastikan juga bahwa jaringan WiFi tidak diproteksi dengan password yang salah. Coba untuk memasukkan password yang benar dan cek kembali apakah laptop sudah dapat mendeteksi jaringan WiFi.
Mengganti Kartu Jaringan Nirkabel
Jika semua langkah di atas sudah kamu lakukan namun laptop masih mengalami masalah dengan perangkat keras WiFi, kamu bisa mencoba untuk mengganti kartu jaringan nirkabel.
Pastikan bahwa kartu jaringan WiFi yang baru sudah sesuai dengan jenis dan merek laptop kamu. Pasang kartu baru dengan hati-hati dan pastikan kartu terpasang dengan benar.
Memeriksa Pengaturan Sistem
Memeriksa pengaturan sistem pada laptop adalah salah satu hal penting yang perlu dilakukan jika kamu mengalami masalah dengan koneksi WiFi. Berikut adalah beberapa poin penting dan detail untuk memeriksa pengaturan sistem pada laptop:
Memeriksa Pengaturan Mode Pesawat
Pertama-tama, kamu perlu memeriksa pengaturan mode pesawat pada laptop. Mode pesawat adalah fitur yang akan menonaktifkan semua perangkat nirkabel pada laptop, termasuk WiFi.
Jika mode pesawat diaktifkan, maka WiFi tidak akan berfungsi. Untuk memeriksa pengaturan mode pesawat, kamu bisa masuk ke “Settings” dan cari pengaturan “Airplane Mode”. Pastikan mode pesawat dalam posisi “off” atau “mati”.
Menonaktifkan Pengaturan Penghematan Baterai
Pengaturan penghematan baterai dapat membuat koneksi WiFi menjadi tidak stabil atau terputus. Jadi, pastikan kamu menonaktifkan pengaturan penghematan baterai saat sedang menggunakan koneksi WiFi.
Untuk memeriksa pengaturan penghematan baterai, kamu bisa masuk ke “Control Panel” dan cari pengaturan “Power Options”. Kemudian, pilih “High performance” atau “Performa Tinggi” untuk memastikan laptop bekerja pada kecepatan yang optimal.
Mengaktifkan Layanan WLAN AutoConfig
Layanan WLAN AutoConfig adalah layanan yang memungkinkan laptop untuk menghubungkan ke jaringan WiFi. Jika layanan ini dimatikan atau di non-aktifkan, maka koneksi WiFi tidak akan berfungsi.
Untuk memeriksa layanan WLAN AutoConfig, kamu bisa masuk ke “Services” dan cari layanan WLAN AutoConfig. Pastikan layanan ini dalam posisi “running” atau “berjalan”.
Menghapus Program atau Aplikasi yang Tidak Perlu
Menghapus program atau aplikasi yang tidak diperlukan pada laptop dapat membantu meningkatkan kinerja sistem dan juga memperbaiki koneksi WiFi yang bermasalah. Berikut adalah poin penting dan detail tentang cara menghapus program atau aplikasi yang tidak perlu pada laptop:
Menghapus Program atau Aplikasi yang Mengganggu Koneksi WiFi
Beberapa program atau aplikasi pada laptop mungkin dapat mempengaruhi koneksi WiFi dan mengganggu kestabilannya.
Misalnya, program pengelola jaringan atau aplikasi file sharing yang terus mengirim atau menerima data melalui jaringan. Untuk menghapus program atau aplikasi tersebut, langkah-langkahnya adalah sebagai berikut:
- Buka Control Panel pada laptop dan klik “Uninstall a program”
- Cari program atau aplikasi yang ingin dihapus dan klik “Uninstall”
- Ikuti petunjuk pada layar untuk menyelesaikan proses penghapusan
Menghapus Aplikasi Antivirus yang Tidak Kompatibel dengan WiFi
Aplikasi antivirus mungkin dapat mempengaruhi koneksi WiFi jika tidak kompatibel dengan sistem operasi atau aplikasi jaringan lainnya pada laptop.
Jika aplikasi antivirus tidak diperbarui atau tidak kompatibel, maka dapat mengganggu koneksi WiFi dan bahkan dapat membuat internet menjadi lambat. Untuk menghapus aplikasi antivirus yang tidak kompatibel dengan WiFi, langkah-langkahnya adalah sebagai berikut:
- Buka Control Panel pada laptop dan klik “Uninstall a program”
- Cari aplikasi antivirus yang ingin dihapus dan klik “Uninstall”
- Ikuti petunjuk pada layar untuk menyelesaikan proses penghapusan
Menghapus Aplikasi VPN yang Tidak Kompatibel dengan WiFi
Aplikasi VPN mungkin dapat mempengaruhi koneksi WiFi jika tidak kompatibel dengan sistem operasi atau aplikasi jaringan lainnya pada laptop.
Jika aplikasi VPN tidak diperbarui atau tidak kompatibel, maka dapat mengganggu koneksi WiFi dan bahkan dapat membuat internet menjadi lambat. Untuk menghapus aplikasi VPN yang tidak kompatibel dengan WiFi, langkah-langkahnya adalah sebagai berikut:
- Buka Control Panel pada laptop dan klik “Uninstall a program”
- Cari aplikasi VPN yang ingin dihapus dan klik “Uninstall”
- Ikuti petunjuk pada layar untuk menyelesaikan proses penghapusan
Menginstal Ulang Sistem Operasi
Menginstal ulang sistem operasi Windows 10 dapat menjadi solusi terakhir untuk memperbaiki masalah koneksi WiFi pada laptop. Berikut ini adalah poin penting dan detail tentang cara menginstal ulang sistem operasi Windows 10:
Menyiapkan cadangan data penting Sebelum menginstal ulang sistem operasi
Pastikan Anda telah membackup semua data penting di laptop Anda, seperti foto, dokumen, dan video ke perangkat eksternal atau cloud storage. Hal ini diperlukan agar data Anda tidak hilang selama proses instalasi ulang sistem operasi.
Menginstal ulang sistem operasi Windows 10 Setelah membackup data penting
Langkah selanjutnya adalah menginstal ulang sistem operasi Windows 10.Pertama-tama, pastikan laptop terhubung dengan koneksi internet yang stabil dan download file ISO Windows 10 dari situs resmi Microsoft. Selanjutnya, buat bootable USB dengan menggunakan software Rufus atau Media Creation Tool.
Setelah itu, restart laptop dan masuk ke BIOS untuk mengubah pengaturan boot priority agar laptop bisa booting dari USB. Setelah masuk ke installer Windows 10, pilih opsi “Custom Install” dan hapus partisi sistem yang sudah ada di hard drive laptop. Kemudian, buat partisi baru dan ikuti langkah-langkah instalasi hingga selesai.
Memperbarui driver dan aplikasi Setelah menginstal ulang sistem operasi
Pastikan Anda memperbarui driver dan aplikasi pada laptop. Anda dapat menggunakan Windows Update atau download secara manual dari situs resmi produsen perangkat keras laptop Anda. Pastikan Anda menginstal driver yang sesuai dengan sistem operasi Windows 10 dan perangkat keras laptop Anda agar tidak terjadi konflik dengan sistem.
Kesimpulan
Itu dia beberapa cara yang bisa kamu lakukan untuk memperbaiki koneksi WiFi di laptop Windows 10. Dari memeriksa koneksi WiFi, memeriksa driver, memeriksa perangkat keras, sampai menghapus program atau aplikasi yang tidak perlu, serta menginstal ulang sistem operasi.
Ingat, dengan mengikuti langkah-langkah tersebut, kamu bisa mengatasi masalah koneksi WiFi pada laptop Windows 10 dengan mudah. Jangan khawatir, meski terdengar teknis dan rumit, tapi jika kamu memahami dan menerapkan secara benar, pasti akan berhasil.
Selalu pastikan untuk memeriksa pengaturan sistem, mengecek driver dan perangkat keras, dan menghapus program atau aplikasi yang tidak diperlukan. Terkadang masalah koneksi WiFi bisa disebabkan oleh hal-hal yang sepele seperti itu.
Semoga informasi ini bermanfaat dan membantu kamu untuk mengatasi masalah koneksi WiFi pada laptop Windows 10.

