Kenapa Anda Membutuhkan Aplikasi Perekam Layar?
Manfaat Merekam Layar PC
Kalau kamu seorang gamer atau content creator, pasti udah nggak asing lagi dengan yang namanya perekam layar atau screen recorder. Tapi, nggak cuma gamer dan content creator aja yang butuh perekam layar lho! Ada banyak manfaat lain yang bisa kamu dapatkan dengan menggunakan aplikasi perekam layar di PC-mu.
Pertama-tama, manfaat pertama yang bisa kamu dapatkan dari merekam layar PC adalah memudahkan kamu dalam memberikan tutorial atau pembelajaran kepada orang lain.
Misalnya, kamu mau ngajarin temanmu cara edit video atau cara menggunakan suatu aplikasi tertentu, kamu bisa merekam layar PC-mu saat kamu melakukan langkah-langkah tersebut. Nanti, temanmu bisa melihat dan belajar dari video rekamanmu dengan lebih mudah dan nyaman.
Selain itu, perekam layar juga sangat berguna untuk kamu yang sedang membuat presentasi atau laporan untuk kantor atau sekolah.
Kamu bisa merekam presentasimu dan membagikannya ke rekan kerja atau dosenmu, jadi mereka bisa melihat presentasimu dengan lebih jelas dan detail. Ini bisa memudahkanmu untuk memberikan pesan atau informasi yang lebih efektif dan efisien.
Manfaat lain yang bisa kamu dapatkan dari merekam layar PC adalah bisa menjadi backup atau arsip dari segala aktivitasmu di PC.
Misalnya, kamu butuh mencari file atau informasi tertentu yang kamu lakukan beberapa hari atau minggu yang lalu, tapi kamu nggak ingat di mana file atau informasi itu disimpan. Nah, dengan merekam layar PC-mu, kamu bisa melihat kembali semua aktivitasmu dengan mudah dan cepat.
Terakhir, kalau kamu suka streaming game atau membuat video konten, pastinya perekam layar adalah hal yang nggak boleh kamu lewatkan.
Dengan merekam layar PC-mu, kamu bisa merekam setiap momen seru dan keren saat bermain game, atau merekam setiap detail yang ingin kamu tampilkan dalam video kontenmu. Ini bisa membuat kontenmu jadi lebih menarik dan profesional.
4+ Aplikasi Perekam Layar Terbaik untuk PC
1. OBS Studio
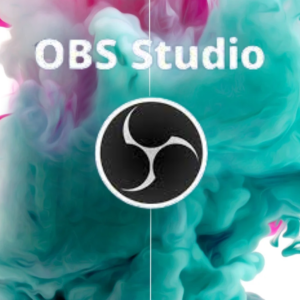
Kalian pasti udah pada tahu dong kalau aplikasi perekam layar itu penting banget buat gamer, content creator, atau orang-orang yang suka bikin video konten. Nah, kali ini gue mau bahas salah satu aplikasi perekam layar terbaik buat PC, yaitu OBS Studio.
OBS Studio (atau Open Broadcaster aplikasi Studio) adalah aplikasi open source yang bisa kamu gunakan untuk merekam dan streaming layar PC-mu dengan mudah dan gratis.
Dengan OBS Studio, kamu bisa merekam layar PC-mu dengan kualitas yang tinggi dan fitur yang lengkap. Selain itu, OBS Studio juga nggak terlalu berat untuk PC-mu, jadi nggak perlu khawatir kalau PC-mu nggak sanggup.
OBS Studio ini cocok banget buat kamu yang mau merekam game atau video konten yang membutuhkan editing yang lebih detail. Dengan OBS Studio, kamu bisa merekam dengan beberapa mode, seperti windowed mode atau full screen mode.
Selain itu, OBS Studio juga dilengkapi dengan fitur audio recording, jadi kamu bisa merekam suara dari PC-mu atau bahkan suara eksternal dari microphone.
OBS Studio juga dilengkapi dengan fitur editing yang cukup lengkap. Kamu bisa memotong, memotong suara, atau menambahkan efek khusus pada video rekamanmu. OBS Studio juga mendukung banyak format file video, jadi kamu nggak perlu khawatir dengan kompatibilitas format.
Nah, kalau kamu mau streaming game atau video kontenmu, OBS Studio juga bisa membantumu. Dengan fitur streamingnya, kamu bisa streaming ke platform streaming yang kamu mau, seperti YouTube, Twitch, atau Facebook.
OBS Studio juga dilengkapi dengan fitur overlay yang bisa membantu kamu menampilkan informasi tambahan pada layar streamingmu, seperti chat atau overlay game.
2. Bandicam

Kalau lagi nyari aplikasi perekam layar yang oke buat PC, gue punya rekomendasi nih: Bandicam. aplikasi ini udah terkenal banget di kalangan gamer dan content creator, karena performanya yang keren dan fitur-fiturnya yang lengkap.
Bandicam adalah aplikasi perekam layar berbayar yang bisa kamu gunakan untuk merekam game atau video kontenmu dengan kualitas yang tinggi dan ukuran file yang kecil. Jadi, meskipun kamu merekam video konten dalam waktu yang lama, kamu nggak perlu khawatir akan kehabisan ruang penyimpanan.
Salah satu kelebihan Bandicam adalah fitur ‘Game Recording’ yang memungkinkan kamu merekam game yang sedang kamu mainkan dengan mudah dan tanpa lag. Selain itu, Bandicam juga punya fitur ‘Screen Recording’ yang bisa kamu gunakan untuk merekam aktivitas layarmu, seperti tutorial atau presentasi.
Selain performanya yang oke, Bandicam juga punya fitur editing yang cukup lengkap. Kamu bisa memotong atau memotong suara pada video rekamanmu. Selain itu, Bandicam juga mendukung banyak format file video, jadi kamu nggak perlu khawatir dengan kompatibilitas format.
Selain merekam video, Bandicam juga bisa merekam suara dari PC-mu atau bahkan suara eksternal dari microphone. Kamu bisa merekam suara langsung saat merekam video atau merekam suara terpisah dan menggabungkannya dengan video nanti.
Nah, kalau kamu mau streaming game atau video kontenmu, Bandicam juga bisa membantumu. Dengan fitur ‘Screen Recording’nya, kamu bisa streaming ke platform streaming yang kamu mau, seperti YouTube, Twitch, atau Facebook.
Selain itu, Bandicam juga dilengkapi dengan fitur overlay yang bisa membantu kamu menampilkan informasi tambahan pada layar streamingmu, seperti chat atau overlay game.
3. Camtasia

Kali ini mau ngajak kalian ngomongin tentang salah satu aplikasi perekam layar terbaik untuk PC, yaitu Camtasia. Buat kalian yang kerja di bidang pendidikan atau kreatif, atau bahkan buat kalian yang suka bikin video tutorial, pasti udah nggak asing lagi sama aplikasi ini.
Camtasia punya fitur yang lengkap dan user-friendly, jadi nggak perlu khawatir bakal kesulitan pakainya. Selain merekam layar, Camtasia juga dilengkapi dengan fitur editing video yang cukup lengkap. Kamu bisa memotong, menggabungkan, atau menambahkan efek-efek yang menarik pada video rekamanmu.
Nah, salah satu keunggulan Camtasia adalah fitur ‘Multi-track Editing’. Fitur ini memungkinkan kamu mengedit beberapa video atau audio secara bersamaan, sehingga kamu bisa menghasilkan video yang lebih keren dengan cepat dan mudah.
Selain itu, Camtasia juga punya fitur ‘Annotations’, yang bisa membantumu menambahkan teks, panah, atau animasi lainnya pada video.
Selain merekam video, Camtasia juga dilengkapi dengan fitur ‘Audio Recording’, yang bisa kamu gunakan untuk merekam suara langsung dari PC-mu atau menggunakan microphone eksternal. Fitur ini sangat berguna buat kamu yang suka bikin video tutorial, karena kamu bisa menjelaskan materi dengan jelas dan detail.
Nggak cuma itu, Camtasia juga punya fitur ‘Quizzing’, yang bisa membantumu membuat kuis interaktif di dalam video. Fitur ini sangat cocok buat kamu yang kerja di bidang pendidikan atau pelatihan online, karena kamu bisa mengukur seberapa banyak penontonmu mengerti materi yang kamu sampaikan.
Kalau kamu mau streaming atau berbagi video rekamanmu, Camtasia juga punya fitur ‘Share’, yang memungkinkan kamu untuk langsung membagikan video ke platform yang kamu inginkan, seperti YouTube atau Vimeo.
4. Filmora Scrn

Filmora Scrn adalah aplikasi yang dirancang khusus buat merekam layar PC, baik itu untuk bikin video tutorial, gameplay, presentasi, atau apapun yang kamu mau. Dengan Filmora Scrn, kamu bisa merekam layarmu dengan resolusi sampai 4K, jadi hasil rekamanmu bakal keliatan sangat jelas dan tajam.
Selain merekam layar, Filmora Scrn juga punya fitur editing video yang lengkap dan mudah digunakan. Kamu bisa memotong video, menambahkan efek, menggabungkan video, atau menambahkan musik pada video rekamanmu.
Selain itu, Filmora Scrn juga punya fitur ‘PIP’ (Picture-in-Picture), yang bisa membantumu menampilkan video atau gambar lain di dalam video rekamanmu.
Filmora Scrn juga punya fitur ‘Annotations’, yang bisa kamu gunakan untuk menambahkan teks, panah, atau objek lainnya pada video. Fitur ini sangat berguna buat kamu yang bikin video tutorial, karena kamu bisa memberikan penjelasan atau instruksi dengan lebih jelas dan mudah dipahami.
Salah satu keunggulan Filmora Scrn adalah fitur ‘Audio Recording’, yang memungkinkan kamu merekam suara langsung dari PC-mu atau menggunakan microphone eksternal. Dengan fitur ini, kamu bisa menjelaskan materi dengan lebih detail dan jelas.
Filmora Scrn juga punya fitur ‘Cursor Effects’, yang bisa memperlihatkan gerakan cursor pada video rekamanmu. Fitur ini sangat cocok buat kamu yang bikin video tutorial, karena kamu bisa memberikan instruksi yang lebih tepat dan mudah dipahami oleh penonton.
Nggak hanya itu, Filmora Scrn juga punya fitur ‘Export and Share’, yang memungkinkan kamu langsung membagikan video rekamanmu ke platform yang kamu inginkan, seperti YouTube atau Vimeo. Dengan begitu, kamu bisa langsung memamerkan karya terbaikmu ke dunia luar.
5. FlashBack
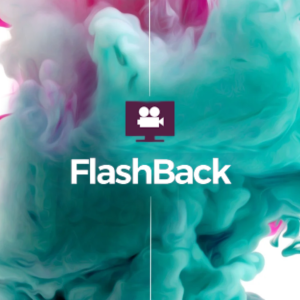
FlashBack punya fitur perekam layar yang bisa merekam semua aktivitas yang ada di layar PC-mu dengan mudah.
Kamu bisa merekam video tutorial, gameplay, presentasi, atau apapun yang kamu butuhkan. FlashBack juga punya fitur ‘Scheduled Recording’, yang bisa membuatmu merekam layarmu pada waktu yang ditentukan, jadi kamu bisa merekam aktivitasmu bahkan ketika kamu nggak duduk di depan layar PC.
Selain fitur perekam layar, FlashBack juga punya fitur editing video yang cukup lengkap. Kamu bisa memotong video, menambahkan efek, atau menambahkan teks pada video rekamanmu. Fitur editing video ini cukup user-friendly, jadi kamu nggak perlu khawatir kalo kamu nggak terlalu mahir dalam editing video.
FlashBack juga punya fitur ‘Webcam Recording’, yang memungkinkanmu merekam video dengan menampilkan wajahmu di sudut video. Fitur ini sangat berguna buat kamu yang bikin video tutorial atau gameplay, karena kamu bisa memberikan instruksi dengan lebih interaktif dan personal.
Satu lagi kelebihan dari FlashBack adalah fitur ‘Export and Share’, yang memungkinkan kamu langsung membagikan video rekamanmu ke platform yang kamu inginkan, seperti YouTube atau Vimeo. Dengan begitu, kamu bisa langsung memamerkan karya terbaikmu ke dunia luar.
Yang lebih keren lagi, FlashBack ini bisa didownload secara gratis, loh! Tentunya dengan beberapa batasan, seperti durasi rekaman maksimal 30 menit dan watermark pada video rekamanmu.
Tapi jangan khawatir, kamu masih bisa menikmati fitur perekam layar dan editing video yang lengkap secara gratis kok. Kalo kamu butuh fitur lebih, kamu bisa upgrade ke versi Pro dengan harga yang terjangkau.
Cara Memilih Aplikasi Perekam Layar yang Tepat
-
Pilih Aplikasi yang Sesuai dengan Kebutuhan Anda
Mungkin kamu bingung harus pilih yang mana yang sesuai dengan kebutuhanmu, kan? Jangan khawatir, gue ada beberapa tips untuk membantu kamu memilih aplikasi yang sesuai dengan kebutuhanmu.
- Tentukan tujuan penggunaan Pertama-tama, kamu harus tentukan tujuan penggunaanmu. Apakah kamu akan merekam video tutorial, gameplay, presentasi, atau yang lainnya? Setelah itu, kamu bisa mencari aplikasi perekam layar yang mempunyai fitur yang kamu butuhkan. Kalau kamu cuma butuh yang simpel, kamu bisa pilih aplikasi yang hanya memiliki fitur dasar. Kalau kamu butuh fitur yang lebih lengkap, kamu bisa pilih aplikasi yang lebih advanced.
- Perhatikan kebutuhan spesifikmu Kamu juga harus memperhatikan kebutuhan spesifikmu. Misalnya, jika kamu ingin merekam video gameplay, kamu membutuhkan aplikasi perekam layar yang memiliki fitur ‘game mode’. Atau, jika kamu ingin membuat video tutorial, kamu membutuhkan aplikasi yang memiliki fitur ‘picture-in-picture’, atau merekam audio dan webcam.
- Bandingkan fitur dan harga Setelah kamu menentukan tujuan dan kebutuhan spesifikmu, kamu bisa membandingkan fitur dan harga dari aplikasi perekam layar yang berbeda-beda. Ada aplikasi yang gratis dengan fitur yang terbatas, ada juga yang berbayar dengan fitur yang lebih lengkap. Pilih yang sesuai dengan budgetmu.
- Baca review dari pengguna lain Sebelum memutuskan untuk membeli aplikasi perekam layar, pastikan kamu membaca review dari pengguna lain. Kamu bisa mencari di forum atau situs review aplikasi. Baca pengalaman orang lain yang menggunakan aplikasi tersebut, sehingga kamu bisa lebih yakin memilih aplikasi yang sesuai dengan kebutuhanmu.
-
Perhatikan Kualitas dan Fitur yang Ditawarkan
Entah itu produk digital atau fisik, pasti kualitas dan fiturnya sangat mempengaruhi pengalamanmu dalam menggunakannya. Apalagi kalau kamu lagi cari aplikasi perekam layar, pastikan kamu memperhatikan hal-hal berikut ini.
- Kualitas video yang dihasilkan Kualitas video adalah hal yang paling penting ketika kamu merekam layar. Pastikan aplikasi perekam layar yang kamu pilih memiliki opsi resolusi video yang memadai. Kamu juga perlu memperhatikan apakah kualitas video yang dihasilkan sudah cukup baik atau tidak.
- Fitur yang ditawarkan Setiap aplikasi perekam layar pasti punya fitur yang berbeda-beda. Kamu harus memperhatikan fitur-fitur apa saja yang ditawarkan, apakah sesuai dengan kebutuhanmu atau tidak. Misalnya, jika kamu ingin membuat video tutorial, pastikan aplikasi perekam layar yang kamu pilih memiliki fitur ‘picture-in-picture’, atau merekam audio dan webcam.
- User interface User interface atau antarmuka pengguna adalah salah satu faktor yang bisa mempengaruhi pengalamanmu dalam menggunakan aplikasi. Pastikan user interface-nya mudah dipahami dan digunakan. Kamu tidak ingin menghabiskan waktu berjam-jam hanya untuk mempelajari cara menggunakan aplikasi yang kompleks, bukan?
- Kecepatan dan kinerja Tidak ada yang lebih menjengkelkan dari pengalaman merekam layar yang patah-patah atau terputus-putus. Pastikan aplikasi perekam layar yang kamu pilih memiliki kecepatan dan kinerja yang baik, sehingga kamu bisa merekam video dengan lancar tanpa ada hambatan.
- Harga Harga adalah salah satu faktor penting dalam memilih aplikasi perekam layar. Ada aplikasi yang gratis dengan fitur yang terbatas, ada juga yang berbayar dengan fitur yang lebih lengkap. Pastikan kamu memilih software yang sesuai dengan budgetmu.
-
Pastikan Aplikasi Tersebut Mudah Digunakan
Kali ini mau ngomongin tentang pentingnya memilih aplikasi perekam layar yang mudah digunakan. Karena, apapun aplikasi yang kamu pilih, jika sulit digunakan, maka pasti akan menyebabkan banyak masalah, dan bikin kamu jengkel.
Oleh karena itu, pastikan aplikasi perekam layar yang kamu pilih mudah digunakan dengan mengikuti beberapa tips berikut ini.
- User Interface yang User-Friendly Pastikan aplikasi perekam layar yang kamu pilih memiliki user interface yang user-friendly alias mudah dipahami dan digunakan. User interface yang kompleks dan sulit dipahami hanya akan menyebabkan kamu malah bingung, dan waktu yang seharusnya kamu gunakan untuk merekam layar, malah terbuang sia-sia.
- Video Tutorial Banyak aplikasi perekam layar yang menyediakan video tutorial atau panduan cara penggunaannya. Pastikan aplikasi yang kamu pilih memiliki video tutorial yang jelas dan mudah dipahami. Dengan begitu, kamu bisa mengikuti panduan tersebut dan memulai merekam layar dengan mudah.
- Fitur Drag and Drop Pastikan aplikasi perekam layar yang kamu pilih memiliki fitur drag and drop alias menyeret dan melepas. Dengan fitur ini, kamu bisa mengatur posisi layar yang ingin direkam dengan mudah dan cepat. Kamu hanya perlu menyeret dan melepas layar yang ingin direkam ke posisi yang kamu inginkan.
- Shortcuts Keyboard aplikasi perekam layar yang baik harus memiliki shortcut keyboard yang mudah digunakan. Hal ini sangat membantu kamu ketika merekam layar karena kamu bisa mengontrol aplikasi tersebut hanya dengan beberapa klik keyboard saja.
- Mudah diakses dan Dikelola Pastikan aplikasi perekam layar yang kamu pilih mudah diakses dan dikelola. Kamu bisa memilih aplikasi yang menempel pada taskbar atau menambahkan aplikasi tersebut ke desktop agar mudah diakses. Pastikan juga aplikasi tersebut memiliki fitur pencarian yang mudah, sehingga kamu bisa dengan mudah mencari proyek yang kamu buat.
Panduan Merekam Layar dengan Aplikasi Perekam Layar Terbaik
-
Panduan Merekam Layar dengan OBS Studio
Kalau kamu sedang mencari aplikasi perekam layar yang bisa digunakan dengan mudah dan gratis, OBS Studio bisa jadi salah satu pilihanmu. OBS Studio adalah aplikasi open-source dan gratis yang bisa digunakan untuk merekam layar di PC kamu dengan mudah. Berikut adalah panduan singkat tentang cara menggunakan OBS Studio.
- Download dan Install OBS Studio Pertama-tama, kamu harus download dan install OBS Studio terlebih dahulu. Kamu bisa mendownloadnya dari situs resmi OBS Studio. Setelah selesai di-download, instal aplikasi tersebut ke PC kamu seperti biasa.
- Konfigurasi Pengaturan Audio dan Video Sebelum kamu mulai merekam layar, pastikan kamu telah mengatur pengaturan audio dan video di OBS Studio. Kamu bisa mengatur resolusi video, frame rate, dan pengaturan audio yang diinginkan. Pengaturan ini akan mempengaruhi kualitas video yang akan kamu rekam.
- Tambahkan Sumber Layar Setelah pengaturan audio dan video selesai, kamu bisa menambahkan sumber layar. Kamu bisa menambahkan sumber layar dengan cara klik tombol + pada bagian Sources di OBS Studio, kemudian pilih Display Capture atau Window Capture, sesuai dengan yang kamu butuhkan. Jika kamu ingin merekam suara, kamu bisa menambahkan sumber audio dengan cara klik tombol + pada bagian Sources, kemudian pilih Audio Input Capture.
- Mulai Merekam Layar Setelah semua pengaturan selesai, kamu bisa mulai merekam layar dengan klik tombol Start Recording. Kamu bisa menghentikan rekaman dengan klik tombol Stop Recording pada saat kamu sudah selesai merekam.
- Simpan dan Export Video Setelah kamu selesai merekam layar, kamu bisa menyimpan hasil rekamanmu dengan klik tombol Save Recording pada OBS Studio. Kamu juga bisa mengedit video tersebut dengan aplikasi editing video lainnya jika kamu ingin menambahkan efek atau menyelesaikan editing lainnya.
-
Panduan Merekam Layar dengan Bandicam
Bagi kamu yang suka merekam layar PC, Bandicam bisa jadi aplikasi perekam layar yang cocok buat kamu. Bandicam merupakan salah satu aplikasi perekam layar terbaik dan populer yang banyak digunakan oleh content creator. Berikut adalah panduan singkat tentang cara menggunakan Bandicam untuk merekam layar di PC kamu.
- Download dan Install Bandicam Pertama-tama, kamu harus download dan install Bandicam terlebih dahulu. Kamu bisa mendownloadnya dari situs resmi Bandicam. Setelah selesai di-download, instal aplikasi tersebut ke PC kamu seperti biasa.
- Konfigurasi Pengaturan Video dan Audio Sebelum kamu mulai merekam layar, pastikan kamu telah mengatur pengaturan video dan audio di Bandicam. Kamu bisa mengatur resolusi video, frame rate, dan pengaturan audio yang diinginkan. Pengaturan ini akan mempengaruhi kualitas video yang akan kamu rekam.
- Pilih Mode Merekam yang diinginkan Bandicam memiliki beberapa mode merekam yang bisa kamu pilih. Kamu bisa memilih mode layar penuh, mode rekaman rektangle, atau mode game. Pilih mode sesuai dengan kebutuhanmu.
- Atur Area Layar yang Akan Direkam Setelah memilih mode merekam, kamu harus mengatur area layar yang akan direkam. Kamu bisa menentukan area layar dengan menyesuaikan ukuran layar yang kamu inginkan.
- Mulai Merekam Layar Setelah semua pengaturan selesai, kamu bisa mulai merekam layar dengan klik tombol Record pada Bandicam. Kamu bisa menghentikan rekaman dengan klik tombol Stop pada saat kamu sudah selesai merekam.
- Simpan dan Export Video Setelah kamu selesai merekam layar, kamu bisa menyimpan hasil rekamanmu dengan klik tombol Save pada Bandicam. Kamu juga bisa mengedit video tersebut dengan aplikasi editing video lainnya jika kamu ingin menambahkan efek atau menyelesaikan editing lainnya.
-
Panduan Merekam Layar dengan Camtasia
Simak panduan lengkapnya di bawah ini:
- Buka aplikasi Camtasia pada PC Anda Setelah mengunduh dan menginstal Camtasia, buka aplikasi tersebut pada PC Anda. Tampilan awal akan menunjukkan beberapa pilihan, termasuk “Record Screen”, “Record Camera”, dan “Import Media”.
- Pilih opsi “Record Screen” Untuk merekam layar PC, pilih opsi “Record Screen”. Setelah itu, akan muncul tampilan baru yang memungkinkan Anda untuk memilih area layar mana yang ingin direkam. Camtasia juga memungkinkan Anda untuk merekam layar penuh atau area tertentu yang sudah Anda pilih sebelumnya.
- Atur audio dan pengaturan lainnya Sebelum merekam, pastikan Anda mengatur audio dan pengaturan lainnya sesuai dengan kebutuhan Anda. Misalnya, Anda dapat memilih untuk merekam audio dari mikrofon atau sistem, mengaktifkan fitur webcam, atau memilih resolusi dan frame rate yang diinginkan.
- Mulai merekam layar Setelah memilih area layar dan mengatur pengaturan lainnya, Anda siap untuk merekam layar PC. Tekan tombol “Record” dan Camtasia akan mulai merekam layar Anda. Selama proses merekam, Anda dapat menambahkan catatan teks, tanda panah, atau highlight pada layar.
- Selesai merekam dan edit video Setelah selesai merekam, klik tombol “Stop” dan Camtasia akan menyimpan rekaman Anda sebagai file video. Anda dapat mengedit file tersebut dengan menambahkan efek, transisi, atau menambahkan overlay. Setelah selesai mengedit, Anda dapat menyimpan atau membagikan video tersebut.
-
Panduan Merekam Layar dengan Filmora Scrn
Apakah kamu sedang mencari cara merekam layar PC dengan mudah dan simpel? Yuk, coba pakai Filmora Scrn, aplikasi perekam layar terbaik untuk PC. Berikut adalah panduan lengkapnya:
Langkah 1: Download dan Install Filmora Scrn
Pertama-tama, kamu perlu mengunduh dan menginstal aplikasi Filmora Scrn. Kamu bisa mengunjungi situs resmi Wondershare Filmora Scrn dan download versi terbarunya. Setelah download selesai, instal aplikasi tersebut seperti biasa dengan mengikuti petunjuk yang muncul di layar.
Langkah 2: Pilih Mode Merekam
Setelah selesai menginstal Filmora Scrn, kamu akan langsung diarahkan ke tampilan awalnya. Di sini, kamu akan melihat beberapa pilihan mode merekam, seperti “Record PC Screen”, “Record Webcam”, dan “Record PC Screen and Webcam”. Pilih mode yang sesuai dengan kebutuhan kamu.
Langkah 3: Atur Pengaturan Merekam
Setelah memilih mode merekam, kamu perlu mengatur pengaturannya terlebih dahulu. Kamu dapat mengatur resolusi video, frame rate, dan sumber audio yang akan direkam. Pastikan untuk memeriksa setiap pengaturan yang ada untuk mendapatkan hasil yang optimal.
Langkah 4: Mulai Merekam Layar
Setelah mengatur pengaturan merekam, sekarang saatnya untuk memulai merekam layar PC kamu. Klik tombol merekam untuk memulai proses merekam dan siapkan diri untuk mulai merekam.
Langkah 5: Berhenti Merekam dan Simpan Video
Setelah kamu selesai merekam layar PC, klik tombol stop untuk menghentikan proses merekam. Setelah itu, video merekam layar PC kamu akan otomatis tersimpan di folder yang telah ditentukan sebelumnya.
-
Panduan Merekam Layar dengan FlashBack
Kamu siap untuk merekam layar PC-mu dengan FlashBack? Gak perlu khawatir karena aku akan memberikan panduan langkah demi langkah dengan bahasa yang mudah dipahami dan tentunya santai banget!
- Install FlashBack Pertama, kamu perlu mengunduh dan menginstal aplikasi FlashBack di PC-mu. Setelah terinstal, buka aplikasi tersebut.
- Persiapkan Setelan Rekaman Setelah membuka aplikasi, kamu perlu memilih “New Recording” dan memilih area layar yang ingin kamu rekam. Kamu juga bisa menyesuaikan setelan video, audio, dan kualitas rekaman di menu “Options” untuk mendapatkan hasil yang optimal.
- Siap Rekam Setelah memilih setelan rekaman yang diinginkan, kamu bisa langsung mulai merekam dengan menekan tombol merah di jendela utama FlashBack. Jangan lupa untuk mengecek apakah audio dan video terdeteksi dengan benar sebelum mulai merekam.
- Mengatur Selama Proses Rekaman Saat merekam, kamu bisa memilih untuk menambahkan catatan dan tanda panah untuk memperjelas objek yang direkam. Kamu juga bisa menambahkan zoom atau menggeser kamera untuk fokus pada bagian tertentu.
- Selesai Merekam Setelah selesai merekam, klik tombol stop untuk mengakhiri rekaman. Kamu bisa mengedit rekaman kamu dengan menghapus atau menambahkan bagian tertentu. Setelah selesai diedit, kamu bisa menyimpannya ke dalam format video yang kamu inginkan.
- Bagikan Hasil Rekaman Terakhir, kamu bisa dengan mudah membagikan rekamanmu ke teman atau kolega dengan fitur share yang tersedia di FlashBack. Kamu juga bisa mengunggah rekamanmu ke platform seperti YouTube atau Vimeo.
Kesimpulan
1. Rekomendasi Aplikasi Perekam Layar Terbaik untuk PC
Setelah membahas berbagai macam aplikasi perekam layar untuk PC, kesimpulannya adalah bahwa semua aplikasi yang telah disebutkan di atas memiliki kelebihan dan kekurangan masing-masing. Namun, jika Anda mencari aplikasi yang memiliki fitur lengkap dan bisa digunakan secara gratis, OBS Studio bisa menjadi pilihan yang tepat.
Jika Anda memerlukan aplikasi dengan kualitas rekaman terbaik, Bandicam bisa menjadi pilihan yang baik. Jika Anda mencari aplikasi yang mudah digunakan dengan fitur editing yang lengkap, Camtasia bisa menjadi opsi yang baik. Filmora Scrn juga dapat menjadi pilihan yang baik jika Anda memerlukan fitur editing yang mudah digunakan namun tetap memiliki kualitas rekaman yang baik.
Sementara FlashBack bisa menjadi pilihan yang baik jika Anda mencari aplikasi yang mudah digunakan namun tetap memiliki fitur yang cukup lengkap.
2. Tips Memilih Aplikasi Perekam Layar yang Tepat
Untuk memilih aplikasi perekam layar yang tepat, pertama-tama tentukan kebutuhan Anda terlebih dahulu. Apakah Anda hanya membutuhkan aplikasi untuk merekam layar atau Anda juga memerlukan fitur editing video yang lengkap?
Selanjutnya, perhatikan kualitas dan fitur yang ditawarkan oleh aplikasi tersebut. Pastikan aplikasi yang Anda pilih memiliki kualitas rekaman yang baik dan fitur yang sesuai dengan kebutuhan Anda. Jangan lupa untuk mempertimbangkan juga kemudahan penggunaan dari aplikasi tersebut, karena aplikasi yang mudah digunakan akan memudahkan Anda dalam merekam layar dan menghasilkan video berkualitas tinggi.
Selain itu, Anda juga dapat mencari referensi dan ulasan dari pengguna lain tentang aplikasi perekam layar yang ingin Anda gunakan. Hal ini akan membantu Anda dalam memilih aplikasi yang sesuai dengan kebutuhan Anda dan memastikan bahwa aplikasi tersebut memang berkualitas dan dapat diandalkan.
Dalam memilih aplikasi perekam layar yang tepat, pastikan juga bahwa aplikasi tersebut sesuai dengan sistem operasi yang Anda gunakan pada PC Anda. Selain itu, pastikan bahwa aplikasi tersebut sesuai dengan spesifikasi PC Anda sehingga tidak terjadi masalah ketika merekam layar.
Dengan memperhatikan tips-tips di atas, Anda dapat memilih aplikasi perekam layar yang tepat untuk memenuhi kebutuhan Anda. Dengan aplikasi yang tepat, Anda dapat merekam layar dengan mudah dan menghasilkan video berkualitas tinggi yang sesuai dengan kebutuhan Anda.
3. Manfaat Merekam Layar PC untuk Kegiatan Anda
Demikianlah, teman-teman, manfaat dari merekam layar PC untuk kegiatan Anda. Seperti yang sudah dijelaskan sebelumnya, merekam layar PC dapat memberikan banyak manfaat, mulai dari membantu dalam proses belajar, mengabadikan momen bermain game, hingga memudahkan proses pembuatan video tutorial atau presentasi.
Dengan menggunakan aplikasi perekam layar terbaik, Anda dapat merekam aktivitas layar PC Anda dengan kualitas yang baik dan fitur yang memadai. Pastikan Anda memilih aplikasi yang sesuai dengan kebutuhan Anda, memperhatikan kualitas dan fitur yang ditawarkan, serta memastikan aplikasi tersebut mudah digunakan. Dengan demikian, proses merekam layar PC akan lebih mudah, cepat, dan nyaman dilakukan.
Jangan ragu untuk mencoba salah satu dari aplikasi perekam layar terbaik yang sudah disarankan sebelumnya, yaitu OBS Studio, Bandicam, Camtasia, Filmora Scrn, dan FlashBack.

